MacBook Air で「デアデビル」を見てみた
前回は最速レビューとして、スマホでの視聴とスマホ通信量の検証結果について書きました。
さて今回は、パソコン(管理人は大のMacユーザーなんです・・・)で視聴の様子についてレビューいたします。
番組を見るまでの流れ
Netflixトップページにアクセスすると、まだ会員になっていない場合や、クッキーにログイン情報が保存されていない場合は、次のような画面が表示されます。
まだ会員になっていない場合は、「新規登録はこちら」をクリックして登録しちゃいましょう。1ヶ月は無料でお試しできますよ!
管理人はすでに会員登録を済ませているので、メールアドレスとパスワードをそれぞれ入力して、ログインボタンを押します。
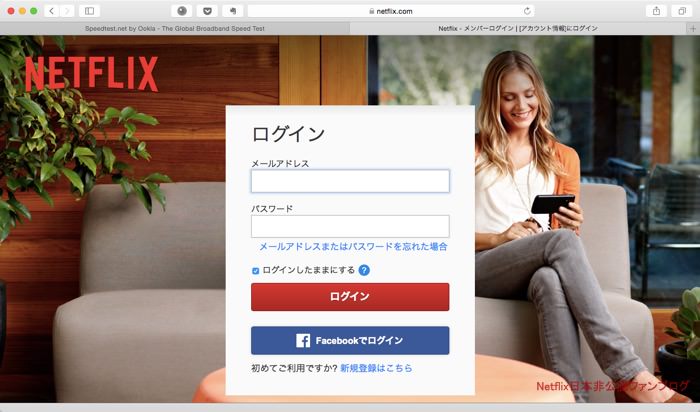
そうすると、次のような Netflix のトップ画面に移動します。
Netflix はよりユーザーが快適で便利にサービスを使えるように、築地ユーザーインターフェースをテストしていますので、ひょっとしたらこの記事をあなたが読んでいる時には様子が変わってしまっているかもしれませんので、その点はご留意ください。
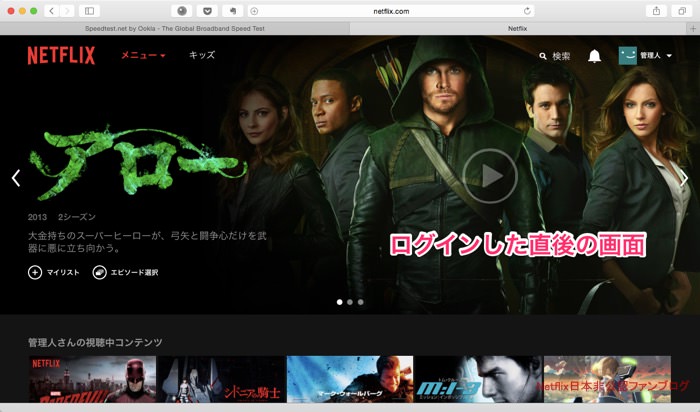
すこし下にスクロールすると、現在視聴中のコンテンツや「マイリスト」が表示されます。お気に入りの作品は「マイリスト」に登録しておくと、すぐにアクセスできて便利ですね。
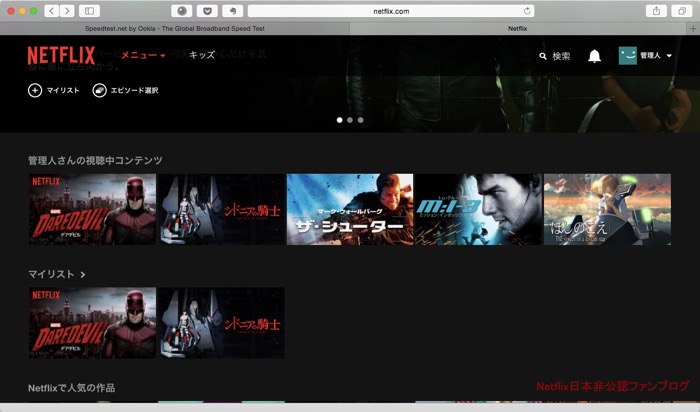
視聴中コンテンツのサムネイル画像にマウスを当てると画像が大きくなり、どこまで視聴したかが表示されます。このあたりは、分かりやすいユーザーインタフェースですね。

では、Netflixオリジナルドラマである「デアデビル」を観てみることにします。このときはすでに第5話まで見ている状態で、ここでは第6話の概要が表示されています。
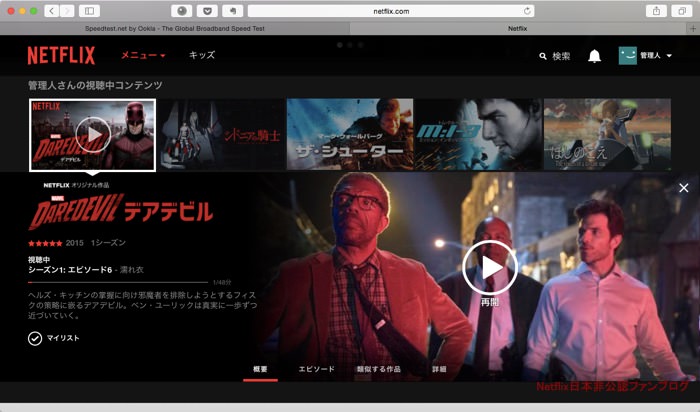
画面下には、エピーソード、類似する作品、詳細の表示のナビゲーションもあります。(この画面ではありませんが、最近では予告編動画へのナビゲーションも追加されているようです。)

では、いよいよ第6話を再生します!
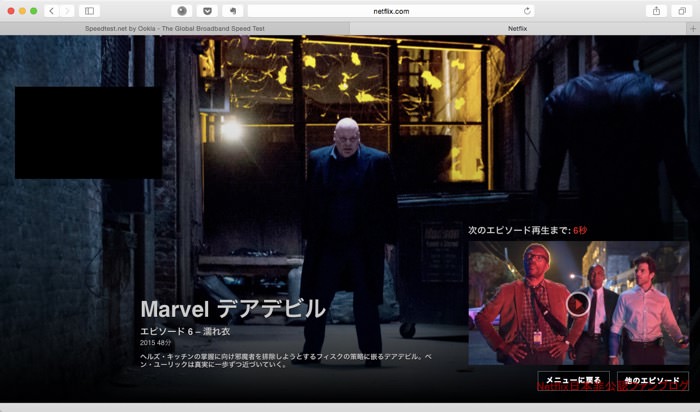
デアデビルを Mac で視聴したときのインターフェースはこんな感じです。この画像は、WiMax2+ のモバイル Wi-Fiルーターを用いて視聴したときのものです。 回線速度としては実測値で約7Mbpsありました。この程度の回線速度があればハイビジョン(HD)品質で十分に楽しむことが出来ます。
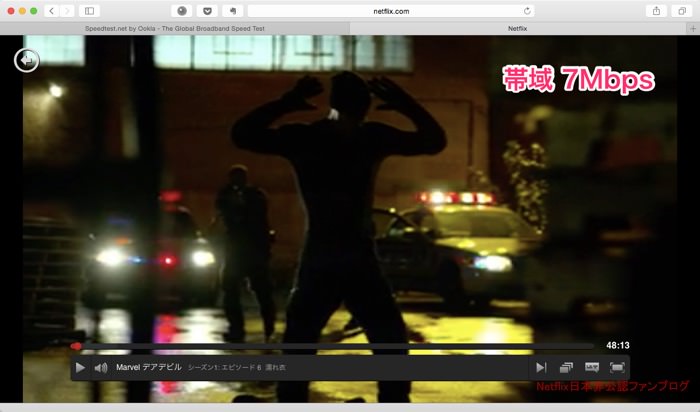
そして、これが一気見支援インターフェース(笑)です。画面左上の黒い四角のところに、実際には次のエピソードの予告画像が流れています。(画像キャプチャでは上手く撮ることができませんでした)
実は、次キャプチャへの切り替えタイミングが秀逸なんです。というのも、スタッフロールが出ている間にもう次のエピソードに切り替えようとするんです。
実際、殆どの人はスタッフロールについては殆ど関心はないと思いますので、このインターフェースはとても合理的だと思います。
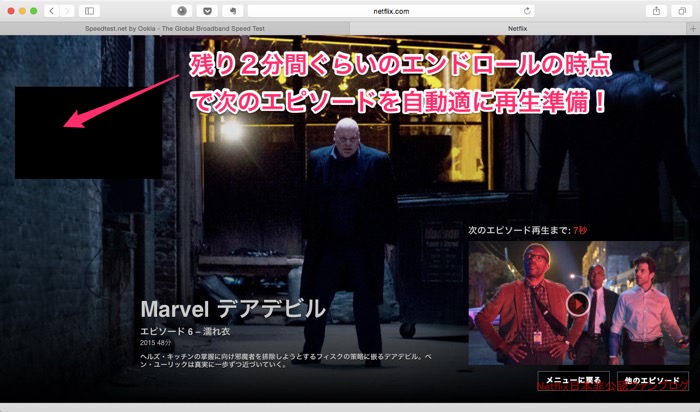
Netflix をもっと楽しむ方法
今後、Netflix のコンテンツがもっと充実してくると、自分が見たい番組を探すことって結構大変になると思いませんか?
できれは、誰か自分の好みをよく知っている人から「あなたにはこれがお勧めだよ!」と教えてもらえるとイイですよね。
また、自分の好きなジャンルやイメージが分かっている場合、それを頼りに他の作品を見つけるということも出来れば便利です。
たとえば、デアデビルの場合は「ダークな作品」「エキサイティングな作品」と分類されているのですが、それを頼りにそれぞれの作品イメージにあったタイトルの一覧を見ることができます。
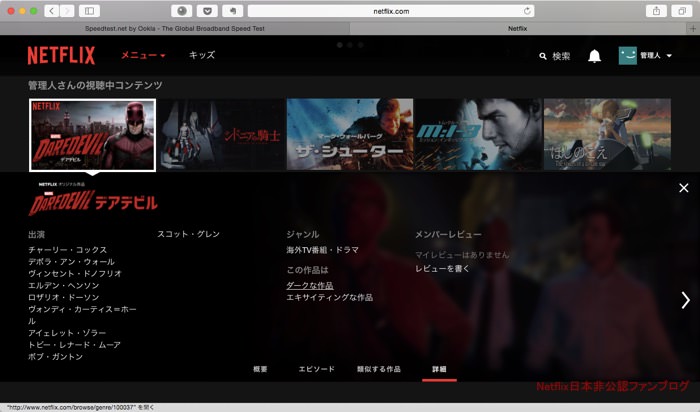
たとえば、以下はダークな作品の一覧なわけですが、それぞれのサムネールから興味のありそうな作品をどんどん調べていくということが出来ます。
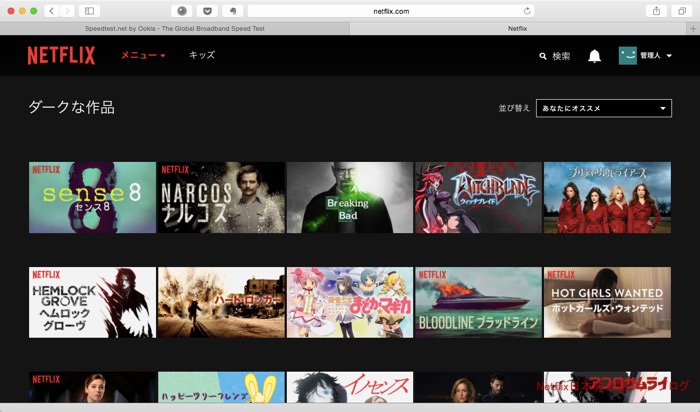
もっとも、もっと大まかに探していきたい場合には、メニューから好きなジャンルを選んで探検することも出来ます。
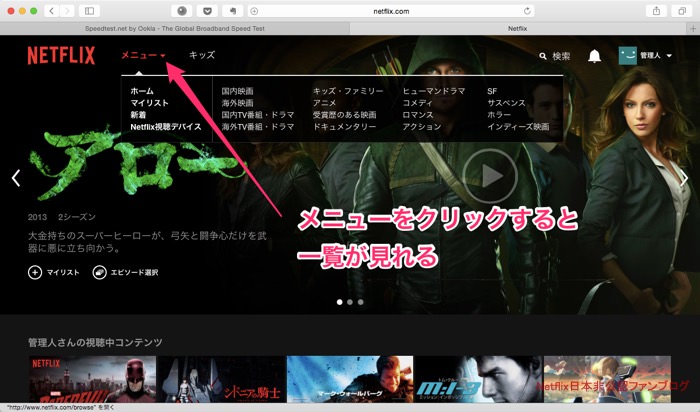
そして Netflix の真骨頂なのが、リコメンド機能です。これは、ユーザーのビックデータを解析した結果から、タイトル間の好みの相関関係を求めて、それを元に他の作品を推奨するというものです。
えっ? 話が難しい?? 簡単にいうと「○○○を見た人は×××も見ています」というアレです(爆)
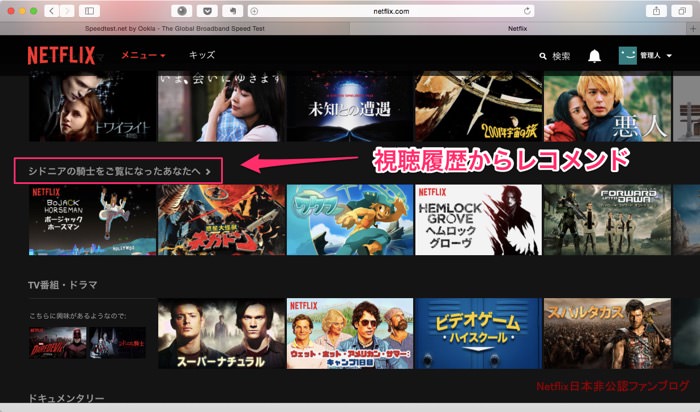
そして、Netflix が Netflix たらしめているのが、膨大なタグ情報を用いた解析結果をベースにユーザーにピンポイント的にお勧めする機能です。
世界中にいる Netflix ユーザーのなんと7割以上の人が、このお勧め機能を活用して自分の見たいコンテンツを選んでいるというから凄いですよね。
ちなみに、このリコメンデーションアルゴリズムも日々改良が加えられているそうですが、ユーザーにとっては完全にブラックボックスですが、国ごとに調整等はやっていないそうです。これは人間の持つ嗜好性に関する本質は地域によって変わらないという仮説に基づいているのだそうです。そして、その考え方は現在のところ非常に上手く働いているとのことですよ。

Netflix を最高の画質で見るための設定
さて、パソコンで見ていると、回線速度は十分に足りているのに何故か SD フォーマットで表示されている場合がありました。
そこで、画質を強制的に HDフォーマットにする方法を備忘録として記しておきます。
まず、右上のアイコンのところにマウスを当てるとメニューが出てきますので、そこの「アカウント情報」を選びます。
画面下の方に「再生設定」の項目があるのでクリックします。
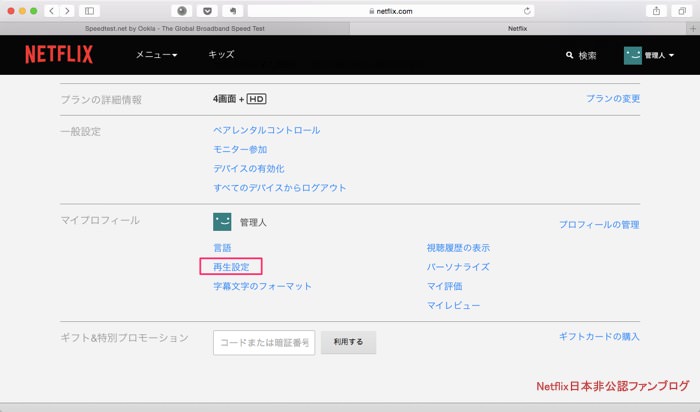
デフォルトではデータ使用量が「自動」となっています。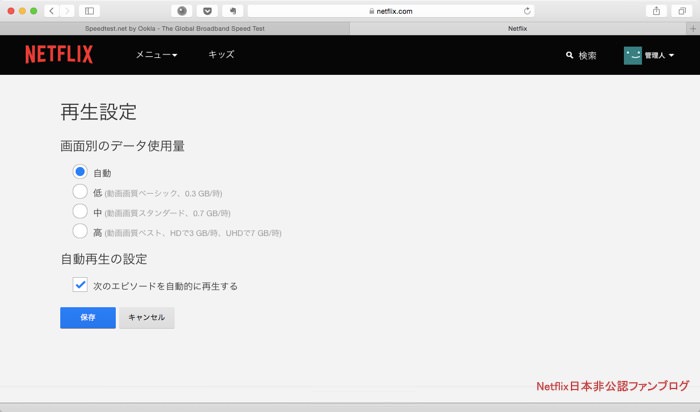
これを次の画面のようにこれを強制的に「高」としておけば、画面がばたつくことなく高画質で表示することができるでしょう。もちろん、回線速度が十分に足りている必要があるので、その点は注意してください。
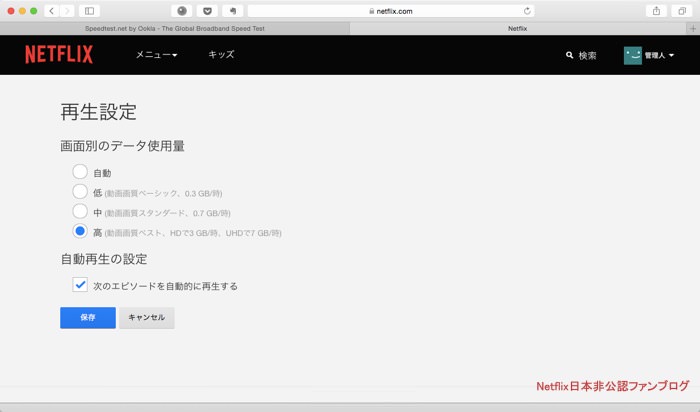
お父さん、お母さんが気になること
Netflix では子供たちが使うことも想定して、「ペアレンタルコントロール」機能が搭載されています。
動画毎に、年齢制限に対する情報が付加されていますので、それに基づいて再生制限をかけることが出来ます。
これで、暴力的なシーンや性的描画がある動画が不用意に再生できないようにすることも出来ますね。
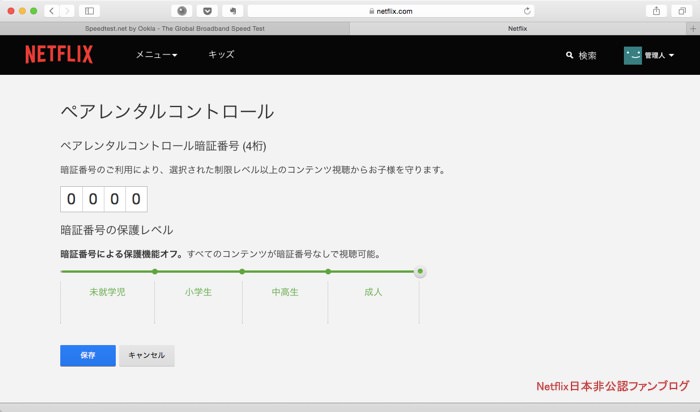
たとえば、小学生以下を対象とした作品のみ再生できるようにする時には次のように設定します。
このように設定すると、中学生以上対象のコンテンツを再生しようとした時にパスワードが求められます。
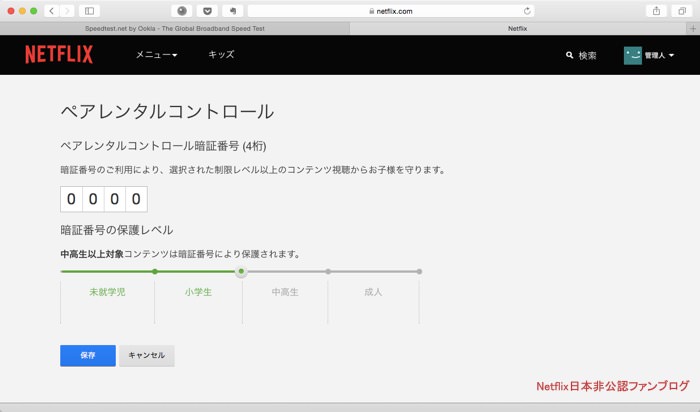
まだまだ改良してほしいPCでの視聴環境
パソコンでの視聴ですが、ユーザーインターフェースはとてもわかりやすく、迷うことは全くありませんでした。
ただ、視聴中に字幕が乱れることがたまにあったので、そのあたりは早く改善してほしいものです。
本ブログの主宰者で管理人。Netflix が日本に進出する前から非公認ファンブログとして(勝手に) Netflix を応援してます(笑) Netflix はもちろん大好きですが、目的に応じて複数のSVODサービスを使い分けしています。(使い分けのコツはこちら)目下の悩みは、みたい作品がありすぎること!


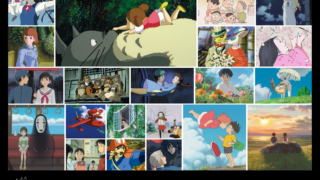


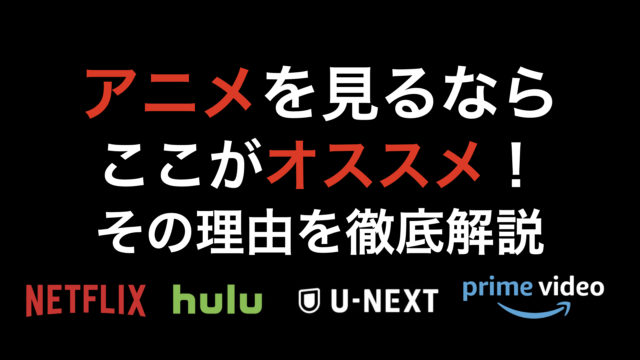
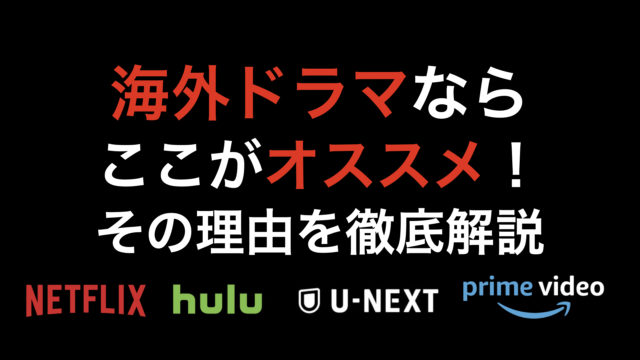





コメント